Vlocity Products features a lot of flexibility when it comes to Pricing. You can Add new Price entries or Change Prices as you see fit and they can expire and be reused.
How to add or change prices directly on a Product using Vlocity Product Designer
- From the App Launcher, search for
Product Designer,and open the Vlocity Product Designer - From the Power Launcher, right next to the App Launcher, click on the drop down and select Products
- Select the Product you’d like to add or change prices
- Click on the Pricing tab
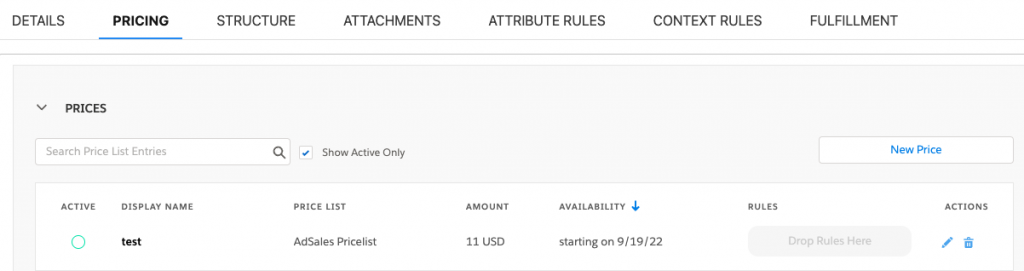
How to Add a new Price for an existing Product
Vlocity Products can have multiple Price entries in a single Price List or in multiple Price List, which can then be configured to be selected according to a variety of situations and contexts (using Context Rules) and Price entries can be made to be active or inactive with dates (using the Availability fields).
To add a new Price entry:
- Click the New Price button.
- Select an existing Price List to add the Price Entry to
- Add a Display Name, which is how the price will be displayed in the Cart and other places. This can be the same as the Amount or add other details like One Time
- In Pricing Details, add the Amount , pick a Currency (either loyalty point or real currency) and a Recurring Frequency for the charges (such as One-time, Monthly, etc)
- Set a Start Date (set this date in the past or the Price entry won’t be active until it reaches that date)
- Click Done. The new Price Entry flashes in yellow in the Pricing tab on the left
How to Change an existing Price Entry on a Product
From the Pricing tab in the Product you want to modify:
- Locate the Price Entry you’d like to modify and click on the pencil icon on the right, in the Actions Column

- A new Side pane opens on the right side. From there you can change:
- Display Name
- Amount
- Currency
- Recurring Frequency
- Start Date
- End Date
- Click Done to save changes
Change a Product’s Price from the Price List using the Pricing Designer
- From the App Launcher, type in Pricing and open the Vlocity Pricing Designer (not to be confused with the Vlocity Product Designer). While you may open the Price List tab from the Product Designer, this is not recommended as the interface will change and not show you all the options you need.
- From the Power menu, open the Price List tab.
- Open the Price List where you want to modify the price. For this example we’ll be editing the default AdSales PriceList that comes with our ASM playground org.
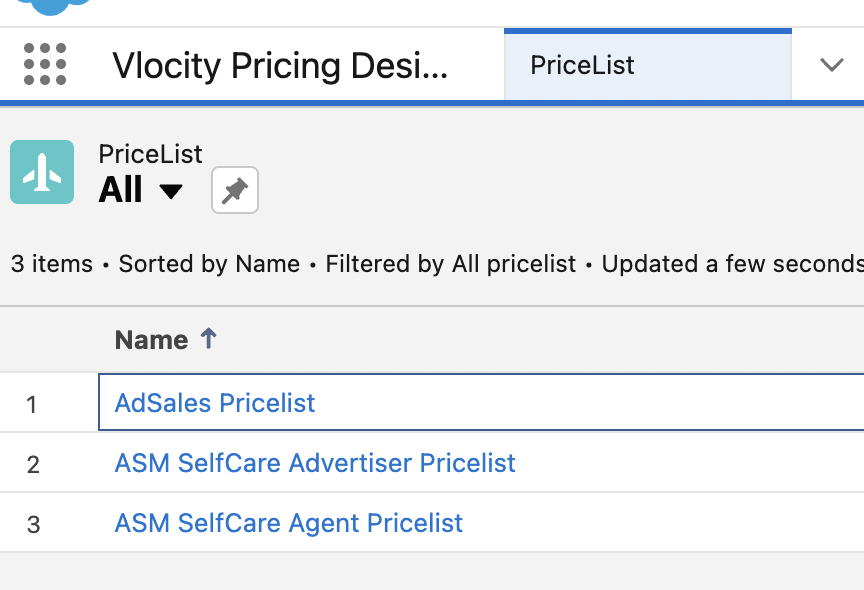
In the Charges tab, click New Charge and start adding Price List entries.
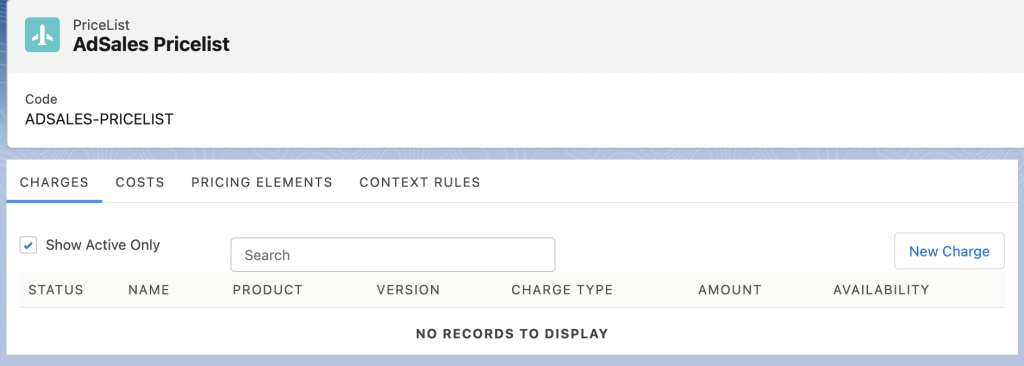
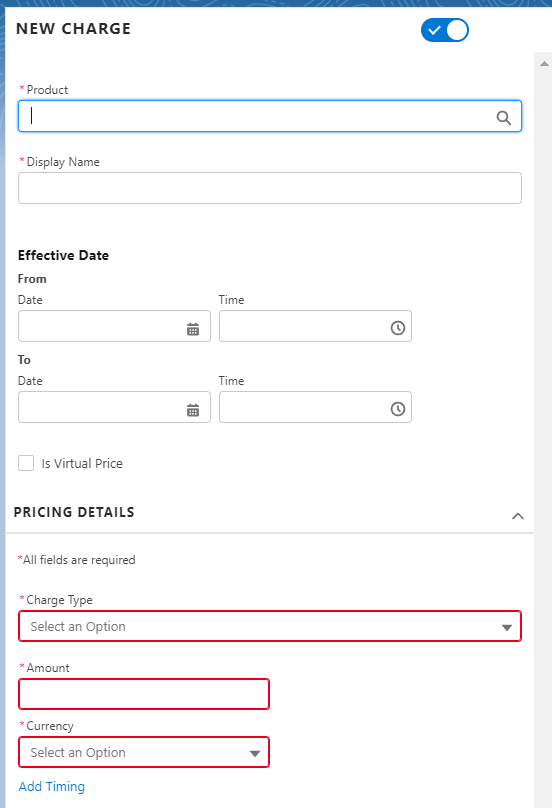
Fill in:
- Product (look up field)
- Display (this is what the price will look like in the cart, you can add text and numbers)
- Fill out at least a FROM date, leave TO dates blank
- Leave Virtual price unchecked (unless you know what you’re doing)
- Charging Type choose Recurring or One Time accordingly
- Set a number for the Amount
- And finally choose a Currency from the drop down list.


1 Response
[…] You can always change or add new Price Entries later […]